1.
Основные термины и понятия ЭТ
2.
Запуск Excel
3.
Способы перемещения табличного курсора
4.
Ввод данных в ячейку
5.
Функция Автосумма
6.
Копирование с помощью маркера заполнения
7.
Автоподбор ширины
8.
Форматирование заголовка таблицы
9.
Создание диаграмм
10.
Вставка листов в книгу
11.
Переименование рабочего листа
12.
Закрепление областей
13.
Суммирование значений из различных рабочих листов
14.
Сохранение и сохранение под другим именем рабочей книги
15.
Выход из Excel
Основные термины
Для успешного изучения Excel необходимо усвоить перечисленные ниже
основные термины и определения, которые будут использованы в дальнейшем.
• Автофигура – готовая к использованию фигура заданной формы, которую можно добавлять на рабочий лист либо в диаграмму. В Excel имеется встроенный набор автофигур.
• Диаграмма – визуальный способ представления числовых значений. Excel поддерживает работу с разными видами диаграмм: гистограммами, круговыми, пузырьковыми, графиками и др.
• Имя – идентификатор, который предоставляет возможность ссылаться на какой-либо объект (ячейку, диапазон, формулу и т. д.).
• Константа – постоянное (невычисляемое) значение. Константой может быть, например, фиксированное число или какой-либо текст.
• Контекстное меню – это открывающееся при щелчке правой кнопкой мыши меню, которое содержит список команд, предназначенных для работы с конкретным объектом. Для вызова контекстного меню можно также нажать комбинацию клавиш Shift+F10.
• Макрос – программа, которая написана на встроенном в Excel языке программирования Visual Basic for Application (VBA). Переход в режим работы с макросами осуществляется с помощью команд подменю Сервис → Макрос.
• Массив – набор ячеек либо значений, который используют как единое целое. Иначе говоря, массив – это группа элементов одного типа, которые имеют общее имя.
• Настройка – изменение существующих параметров работы Excel стандартными средствами, доступ к которым осуществляется из рабочего окна программы. Параметры работы Excel можно разделить на два основных вида:
– общие – редактирование этих параметров приведет к соответствующим изменениям во всех рабочих книгах, в том числе и во вновь создаваемых;
– локальные – редактирование этих параметров вызовет соответствующие изменения только в текущей книге.
• Область задач – элемент программы, предназначенный для быстрого выбора одной из нескольких связанных задач.
• Операнд – элемент вычисления (константа, функция или ссылка).
• Оператор – знак либо символ, который определяет тип вычисления в формуле над операндами. В Excel используются следующие виды операторов: арифметические, сравнения, текстовый и ссылки.
• Панель инструментов – панель, включающая в себя кнопки и иные элементы управления, которые используются для выполнения различных команд. Управление отображением панелей инструментов осуществляется с помощью команд подменю Вид → Панели инструментов. Для перехода в режим настройки панелей следует выполнить команду Вид → Панели инструментов → Настройка.
• Печать – вывод содержимого рабочей книги (полностью либо частично) на бумажный носитель с помощью принтера. На печать можно выводить следующие объекты: рабочую книгу, несколько рабочих книг, рабочий лист, несколько рабочих листов, диапазон ячеек на рабочем листе, диапазон ячеек на нескольких рабочих листах, графические объекты, диаграммы. При этом существует возможность вывода на печать нескольких копий объекта за один сеанс.
• Пользовательский интерфейс – средство взаимодействия пользователя с программой. В состав пользовательского интерфейса входят меню, панели инструментов, полосы прокрутки, диалоговые окна, строка состояния и т. д. В Excel применяется стандартный пользовательский интерфейс Windows.
• Примечание – вспомогательная информация произвольного характера, относящаяся к определенной ячейке и хранящаяся независимо от содержимого этой ячейки. Чтобы добавить примечание к какой-либо ячейке, нужно выделить ее и выбрать в контекстном меню пункт Добавить примечание, после чего с клавиатуры ввести требуемый текст.
• Рабочая книга – файл, который создается, редактируется и сохраняется средствами Excel. В большинстве случаев рабочая книга имеет расширение XLS. Основной структурной единицей рабочей книги является рабочий лист (см. ниже).
• Рабочий лист – основной элемент рабочей книги, предназначенный для ввода, редактирования и хранения данных, а также для выполнения вычислений. По умолчанию в состав рабочей книги включено три рабочих листа. Основной структурной единицей рабочего листа является ячейка (см. ниже). В состав каждого рабочего листа входит 16 777 216 ячеек, которые образуют сетку из 65 536 строк и 256 столбцов.
• Ссылка – адрес ячейки или диапазона ячеек, в которых содержатся те либо иные значения.
• Форматирование – изменение отображения ячейки (ее внешнего вида) или представления содержащихся в ней данных. Не стоит забывать, что после применения форматирования отображаемое в ячейке значение может не совпадать с ее фактическим содержимым (наиболее характерный пример – округление: в ячейке хранится значение 0,24, но в соответствии с параметрами форматирования на экране может отображаться 0,2).
• Формула – специальный инструмент Excel, предназначенный для вычислений и анализа данных. Формула может включать в себя константы, операторы, ссылки, имена ячеек (диапазонов) и функции (см. ниже). Операторы бывают четырех видов:
– арифметические – операторы, предназначенные для выполнения арифметических действий и выдающие в качестве результата числовое значение;
– сравнения – данные операторы используются для сравнения данных и выдают в качестве результата логическое значение ИСТИНА или ЛОЖЬ;
– текстовый – оператор & используется для объединения нескольких текстовых строк в одну строку;
– ссылки – применяется для описания ссылок на диапазоны ячеек.
• Функция – готовая формула Excel для расчетов и анализа данных. Каждая функция может включать в себя константы, операторы, ссылки, имена ячеек (диапазонов) и формулы. Пользовательская функция – это функция, написанная пользователем на языке VBA.
• Электронная таблица – интерактивная программа, состоящая из набора строк и столбцов, которые выводятся на экран в отдельном окне.
• Ячейка – наименьшая (элементарная) часть электронной таблицы, предназначенная для ввода и хранения информации. Каждая ячейка может содержать текст, число или формулу. Кроме того, при работе с ячейками используются следующие элементы:
– адрес – это месторасположение (координаты) ячейки; адрес состоит из буквы (номера) столбца и номера строки, на пересечении которых расположена данная ячейка;
– ссылка – указание на адрес ячейки. Ссылки могут быть абсолютными (то есть не изменяющимися при перемещении и копировании ячейки), относительными (эти ссылки изменяются при перемещении и копировании ячейки) и смешанными (содержат или абсолютный столбец и относительную строку, или абсолютную строку и относительный столбец). Внешняя ссылка – это ссылка на ячейку, расположенную в другой рабочей книге.
После изучения основных терминов и понятий, используемых в Excel, можно приступать к знакомству с пользовательским интерфейсом программы.
Чтобы запустить приложение Excel, выполните указанные ниже действия.






Рис. 2.6. Клавиши управления курсором
• Автофигура – готовая к использованию фигура заданной формы, которую можно добавлять на рабочий лист либо в диаграмму. В Excel имеется встроенный набор автофигур.
• Диаграмма – визуальный способ представления числовых значений. Excel поддерживает работу с разными видами диаграмм: гистограммами, круговыми, пузырьковыми, графиками и др.
• Имя – идентификатор, который предоставляет возможность ссылаться на какой-либо объект (ячейку, диапазон, формулу и т. д.).
• Константа – постоянное (невычисляемое) значение. Константой может быть, например, фиксированное число или какой-либо текст.
• Контекстное меню – это открывающееся при щелчке правой кнопкой мыши меню, которое содержит список команд, предназначенных для работы с конкретным объектом. Для вызова контекстного меню можно также нажать комбинацию клавиш Shift+F10.
• Макрос – программа, которая написана на встроенном в Excel языке программирования Visual Basic for Application (VBA). Переход в режим работы с макросами осуществляется с помощью команд подменю Сервис → Макрос.
• Массив – набор ячеек либо значений, который используют как единое целое. Иначе говоря, массив – это группа элементов одного типа, которые имеют общее имя.
• Настройка – изменение существующих параметров работы Excel стандартными средствами, доступ к которым осуществляется из рабочего окна программы. Параметры работы Excel можно разделить на два основных вида:
– общие – редактирование этих параметров приведет к соответствующим изменениям во всех рабочих книгах, в том числе и во вновь создаваемых;
– локальные – редактирование этих параметров вызовет соответствующие изменения только в текущей книге.
• Область задач – элемент программы, предназначенный для быстрого выбора одной из нескольких связанных задач.
• Операнд – элемент вычисления (константа, функция или ссылка).
• Оператор – знак либо символ, который определяет тип вычисления в формуле над операндами. В Excel используются следующие виды операторов: арифметические, сравнения, текстовый и ссылки.
• Панель инструментов – панель, включающая в себя кнопки и иные элементы управления, которые используются для выполнения различных команд. Управление отображением панелей инструментов осуществляется с помощью команд подменю Вид → Панели инструментов. Для перехода в режим настройки панелей следует выполнить команду Вид → Панели инструментов → Настройка.
• Печать – вывод содержимого рабочей книги (полностью либо частично) на бумажный носитель с помощью принтера. На печать можно выводить следующие объекты: рабочую книгу, несколько рабочих книг, рабочий лист, несколько рабочих листов, диапазон ячеек на рабочем листе, диапазон ячеек на нескольких рабочих листах, графические объекты, диаграммы. При этом существует возможность вывода на печать нескольких копий объекта за один сеанс.
• Пользовательский интерфейс – средство взаимодействия пользователя с программой. В состав пользовательского интерфейса входят меню, панели инструментов, полосы прокрутки, диалоговые окна, строка состояния и т. д. В Excel применяется стандартный пользовательский интерфейс Windows.
• Примечание – вспомогательная информация произвольного характера, относящаяся к определенной ячейке и хранящаяся независимо от содержимого этой ячейки. Чтобы добавить примечание к какой-либо ячейке, нужно выделить ее и выбрать в контекстном меню пункт Добавить примечание, после чего с клавиатуры ввести требуемый текст.
• Рабочая книга – файл, который создается, редактируется и сохраняется средствами Excel. В большинстве случаев рабочая книга имеет расширение XLS. Основной структурной единицей рабочей книги является рабочий лист (см. ниже).
• Рабочий лист – основной элемент рабочей книги, предназначенный для ввода, редактирования и хранения данных, а также для выполнения вычислений. По умолчанию в состав рабочей книги включено три рабочих листа. Основной структурной единицей рабочего листа является ячейка (см. ниже). В состав каждого рабочего листа входит 16 777 216 ячеек, которые образуют сетку из 65 536 строк и 256 столбцов.
• Ссылка – адрес ячейки или диапазона ячеек, в которых содержатся те либо иные значения.
• Форматирование – изменение отображения ячейки (ее внешнего вида) или представления содержащихся в ней данных. Не стоит забывать, что после применения форматирования отображаемое в ячейке значение может не совпадать с ее фактическим содержимым (наиболее характерный пример – округление: в ячейке хранится значение 0,24, но в соответствии с параметрами форматирования на экране может отображаться 0,2).
• Формула – специальный инструмент Excel, предназначенный для вычислений и анализа данных. Формула может включать в себя константы, операторы, ссылки, имена ячеек (диапазонов) и функции (см. ниже). Операторы бывают четырех видов:
– арифметические – операторы, предназначенные для выполнения арифметических действий и выдающие в качестве результата числовое значение;
– сравнения – данные операторы используются для сравнения данных и выдают в качестве результата логическое значение ИСТИНА или ЛОЖЬ;
– текстовый – оператор & используется для объединения нескольких текстовых строк в одну строку;
– ссылки – применяется для описания ссылок на диапазоны ячеек.
• Функция – готовая формула Excel для расчетов и анализа данных. Каждая функция может включать в себя константы, операторы, ссылки, имена ячеек (диапазонов) и формулы. Пользовательская функция – это функция, написанная пользователем на языке VBA.
• Электронная таблица – интерактивная программа, состоящая из набора строк и столбцов, которые выводятся на экран в отдельном окне.
• Ячейка – наименьшая (элементарная) часть электронной таблицы, предназначенная для ввода и хранения информации. Каждая ячейка может содержать текст, число или формулу. Кроме того, при работе с ячейками используются следующие элементы:
– адрес – это месторасположение (координаты) ячейки; адрес состоит из буквы (номера) столбца и номера строки, на пересечении которых расположена данная ячейка;
– ссылка – указание на адрес ячейки. Ссылки могут быть абсолютными (то есть не изменяющимися при перемещении и копировании ячейки), относительными (эти ссылки изменяются при перемещении и копировании ячейки) и смешанными (содержат или абсолютный столбец и относительную строку, или абсолютную строку и относительный столбец). Внешняя ссылка – это ссылка на ячейку, расположенную в другой рабочей книге.
После изучения основных терминов и понятий, используемых в Excel, можно приступать к знакомству с пользовательским интерфейсом программы.
Запуск приложения Excel
Чтобы начать работу с Excel, найдите в меню Пуск значок Excel и щелкните его.Чтобы запустить приложение Excel, выполните указанные ниже действия.
- Откройте меню Пуск.

Нажмите кнопку  (кнопка Пуск).
(кнопка Пуск).
 (кнопка Пуск).
(кнопка Пуск).- Найдите значок Excel.


Выберите по очереди пункты Все программы, Microsoft Office и Microsoft Office Excel 2007.
- Появится заставка, и приложение Excel будет запущено.


Способы перемещения табличного курсора
Перемещать табличный курсор можно несколькими способами.
Первый способ — с помощью клавиш управления курсором на клавиатуре
(рис. 2.6).
При нажатии клавиши —> табличный курсор перемещается в
ячейку, находящуюся справа. Та же картина с перемещением влево, в верх и
вниз. Если нажать клавишу и не отпускать ее, то курсор будет
автоматически перемещаться до тех пор, пока вы не отпустите клавишу.

Рис. 2.6. Клавиши управления курсором
Второй способ перемещения табличного курсора — с помощью
мыши. Данный способ более простой, чем с помощью клавиагуры, но более
медленный.
Чтобы переместить табличный курсор (черную рамку) в
нужную ячейку таблицы, следует поместить указатель мыши на эту ячей:ку и
щелкнуть один раз. После это -го указатель мыши можно подвинуть в
сторону. Не стоит держать его там, куда. вводятся данные, потому что он
будет загораживать набираемые символы.
Помимо этих элементарных действий рекомендую также освоить дополнительные клавиши — Page Up, Page Down, Home и End:
- Page Up — переносит табличный курсор сразу на несколько строк вверх и бывает очень полезна при перемещении по большой таблице;
- Page Down — делает то же самое, но в противоположном направлении;
- Ноте — отправляет текстовый курсор в начало строки, a End — в конец. Разуме — ется, зачастую удобнее один раз нажать Ноmе, чем нажимать клавишу <— и ждать, пока курсор перейдет к началу строки.
Клавиши Ноте и End могут применяться в сочетании с Ctrl. Если нажать Ctrl+Home, то
табличный курсор переместится в левый верхний угол таблицы. Если же
нажать Ctrl+End, то табличный курсор окажется в правом нижнем углу
таблицы.
Для того, чтобы сложить значения в ячейках A1, A2 и A3 с помощью этой функции, нужно нажать на какую-нибудь ячейку, в которой мы хотим получить результат. Лучше всего для этой цели выбрать ячейку под цифрами, которые нам нужно сложить. Например, A5.
 А теперь нам нужно каким-то образом вызвать функцию «Суммировать».
Есть несколько способов, как это сделать, но проще всего для этого
нажать на кнопку сигма
А теперь нам нужно каким-то образом вызвать функцию «Суммировать».
Есть несколько способов, как это сделать, но проще всего для этого
нажать на кнопку сигма 
Посмотрите на ячейки с цифрами. Как только Вы нажмете на кнопку сигма, они выделятся.
 Это произошло, потому что для получения результата мы выбрали ячейку
под цифрами, которые хотим сложить. Excel «понял», что именно эти цифры
нужно суммировать. Но даже если бы он этого не сделал (не выделил нужные
ячейки), мы могли бы это сделать и сами - нажать на левую кнопку мыли
и, не отпуская, обвести.
Это произошло, потому что для получения результата мы выбрали ячейку
под цифрами, которые хотим сложить. Excel «понял», что именно эти цифры
нужно суммировать. Но даже если бы он этого не сделал (не выделил нужные
ячейки), мы могли бы это сделать и сами - нажать на левую кнопку мыли
и, не отпуская, обвести.
Ну, и, наконец, нажмем кнопку Enter на клавиатуре, чтобы эти ячейки сложились.
 Рассмотрим функцию «Суммировать» (автосумма) подробнее. Для этого
нажмите на ячейку с полученным результатом суммирования и посмотрите на
строку формул. Формула получилась следующая: =СУММ(A1:A4)
Рассмотрим функцию «Суммировать» (автосумма) подробнее. Для этого
нажмите на ячейку с полученным результатом суммирования и посмотрите на
строку формул. Формула получилась следующая: =СУММ(A1:A4)
 Расшифровывается она так: суммировать ячейки с А1 по А4 включительно.
Расшифровывается она так: суммировать ячейки с А1 по А4 включительно.
Кстати, эту формулу можно редактировать. Это можно делать прямо в строке формул. Например, мне нужно поделить получившееся значение на два. Для этого в строке формул я допечатываю /2. Получается следующая формула: =СУММ(A1:A4)/2
Маркер заполнения - небольшой черный квадрат, расположенный в нижнем правом углу выделенной ячейки или диапазона ячеек. Маркер заполнения используется для копирования или автозаполнения соседних ячеек данными выделенного диапазона по правилам, зависящим от содержимого выделенных ячеек.
Если выделены строка или столбец целиком, то маркер заполнения выводится в левом нижнем углу заголовка строки или в правом верхнем углу столбца, а не в конце выделения. Копирование и перемещение в Excel могут производиться как с помощью мыши, так и с использованием буфера обмена.
1 способ:
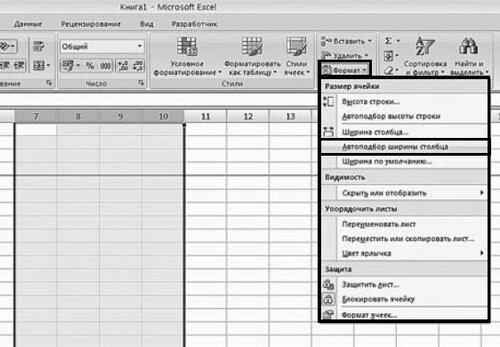
Ввод и редактирование данных в ячейках
- Для ввода данных в одну ячейку достаточно сделать ее активной и начать набирать текст, при этом мы входим в режим редактирования данных в ячейке. Для выхода из режима редактирования нужно нажать "Enter" или "Tab" ([+Shift]). Если до этого в ячейке были данные, они сотрутся;
- Для ввода одинаковых данных во многие ячейки, выделяем нужные ячейки, пишем текст, и, не выходя из режима редактирования, нажимаем "Ctrl+Enter";
- Для изменения данных в ячейке, делаем ее активной и делаем на ней двойной щелчок;
- Для изменения данных в ячейке, делаем ее активной и нажимаем "F2";
- Для изменения данных в ячейке, делаем ее активной, щелкаем в строке формул, и в ней изменяем содержимое ячейки, для завершения нажимаем "Enter", либо зеленую галочку слева.
- Для принудительного ввода разрыва строки достаточно в нужном месте текста ячейки нажать "Alt+Enter"
Функция Автосумма
Суммировать (автосумма) – это функция, другими словами, некое готовое решение, при помощи которого за несколько щелчков мышкой можно сложить много чисел сразу.Для того, чтобы сложить значения в ячейках A1, A2 и A3 с помощью этой функции, нужно нажать на какую-нибудь ячейку, в которой мы хотим получить результат. Лучше всего для этой цели выбрать ячейку под цифрами, которые нам нужно сложить. Например, A5.


Посмотрите на ячейки с цифрами. Как только Вы нажмете на кнопку сигма, они выделятся.

Ну, и, наконец, нажмем кнопку Enter на клавиатуре, чтобы эти ячейки сложились.


Кстати, эту формулу можно редактировать. Это можно делать прямо в строке формул. Например, мне нужно поделить получившееся значение на два. Для этого в строке формул я допечатываю /2. Получается следующая формула: =СУММ(A1:A4)/2
Копирование с помощью маркера заполнения
Автозаполнение - процедура автоматического заполнения строки или столбца изменяющейся последовательностью (рядами) данных или постоянными значениями с помощью протаскивания мышью маркера заполнения.Маркер заполнения - небольшой черный квадрат, расположенный в нижнем правом углу выделенной ячейки или диапазона ячеек. Маркер заполнения используется для копирования или автозаполнения соседних ячеек данными выделенного диапазона по правилам, зависящим от содержимого выделенных ячеек.
Если выделены строка или столбец целиком, то маркер заполнения выводится в левом нижнем углу заголовка строки или в правом верхнем углу столбца, а не в конце выделения. Копирование и перемещение в Excel могут производиться как с помощью мыши, так и с использованием буфера обмена.
Автоподбор ширины
Ширины столбца можно быстро задать в соответствии с набран ным текстом.1 способ:
- В окне открытого листа наберите текст в ячейке нужного столбца.
- Наведите курсор мыши на правую границу столбца возле его имени и дважды щелкните левой кнопкой мыши.
- Граница столбца автоматически выравнивается по самому длинному слову, набранному в его ячейках.
- В окне открытого листа наберите текст в ячейке нужного столбца.
- Выделите этот столбец и перейдите к вкладке «Главная».
- В группе «Ячейки» раскройте меню кнопки «Формат».
- Выберите в списке пункт «Автоподбор ширины столбца» (рис. 2.76).
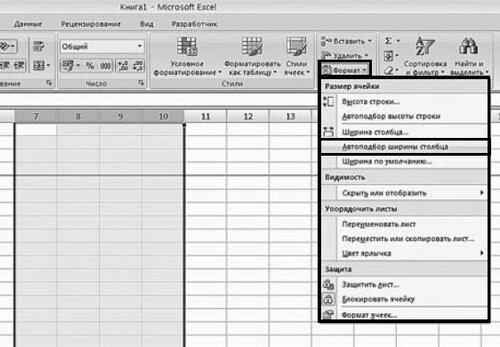
Комментариев нет:
Отправить комментарий